Zeichnen und Anmerkungen einfügen

Zeichen-Modus
Nach dem Aktivieren der Taste  können sie in der Karte Zeichnen bzw. Anmerkungen schreiben, welche dann im PDF-Flugbericht angezeigt werden. Das ist besonders hilfreich, wenn sie Lageinformationen oder Handlungsanweisungen für externe Mitarbeiter hinterlegen wollen.
können sie in der Karte Zeichnen bzw. Anmerkungen schreiben, welche dann im PDF-Flugbericht angezeigt werden. Das ist besonders hilfreich, wenn sie Lageinformationen oder Handlungsanweisungen für externe Mitarbeiter hinterlegen wollen.
Diese Informationen werden jedoch nicht in das Bemerkungsfeld des Meldesystems übernommen.
![]()
Ansicht: Zeichentoolbox
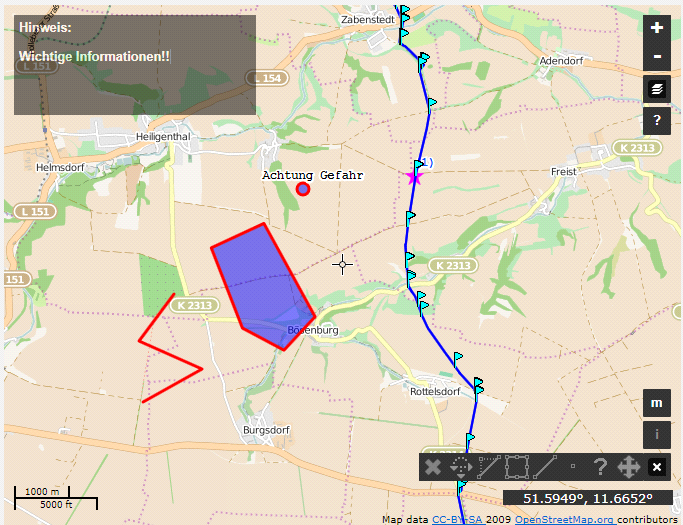
Beispiel für Hinweistext, Punkt Polylinie und Region.

Hilfe
Durch Klick auf die  Taste wird die Hilfe für die Zeichenfunktionen angezeigt.
Taste wird die Hilfe für die Zeichenfunktionen angezeigt.
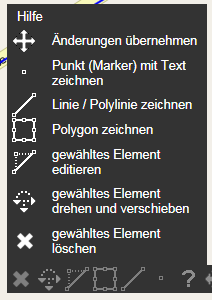
Ansicht: Hilfe
![]()
Punkt (Marker)
Zeichnen sie Punkt (Marker) mit Anmerkungen.
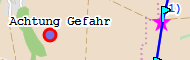
Ansicht: Punkt (Marker) mit Anmerkung
Nach Mausklick in die Karte wird ein Punkt (Marker) gezeichnet und es öffnet sich eine Dialogbox.
Hier können sie eine kurze Anmerkung eingeben.Bestätigen sie Ihre Eingabe anschließend mit OK.
Sie können die Anmerkung jederzeit korrigieren, klicken sie dazu auf den Punkt (Marker).
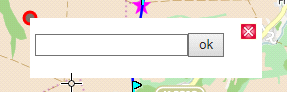
Ansicht: Dialog-Anmerkung

Linie, Polylinie
Zum Zeichnen von einfachen Linien oder Polylinien klicken sie für jeden Punkt der Linie in die Karte, der letzte Punkt wird mit einem Doppelklick erzeugt. Danach können sie die gezeichnete Linie/Polylinie ändern.

Zum Bearbeiten der Linie/Polylinie „fassen“ sie mit der Maus die blauen Kreuze an den Anfangs-, Knick- oder Endpunkten an und ziehen sie auf die gewünschte Position. Zum Einfügen neuer Knickpunkte fassen sie die blauen Kreuze in der Mitte der jeweiligen Linie und ziehen sie auf die gewünschte Position.
![]()
Region
Zum Zeichnen von Regionen klicken sie für jeden Punkt der Region in die Karte, der letzte Punkt wird mit einem Doppelklick erzeugt. Danach können sie die gezeichnete Region ändern.
Zum Bearbeiten der Region „fassen“ sie mit der Maus die blauen Kreuze an den Knickpunkten und ziehen sie auf die gewünschte Position. Zum Einfügen neuer Knickpunkte fassen sie die blauen Kreuze in der Mitte der jeweiligen Linie und ziehen sie auf die gewünschte Position.

Ansicht: Editor-Modus
![]()
Editieren
Nach dem Zeichnen eines neuen Zeichenobjektes wird automatisch der Modus zum Editieren aktiviert. Falls sie ein anderes Zeichenobjekt editieren möchten klicken sie auf das Zeichenobjekt bzw. auf die ![]() Taste, falls diese nicht aktiv ist.
Taste, falls diese nicht aktiv ist.
Durch Klick auf die  Taste beenden sie das Editieren. Zoomen und Bewegen der Karte ist jetzt möglich und wird automatisch in den Flugbericht übernommen.
Taste beenden sie das Editieren. Zoomen und Bewegen der Karte ist jetzt möglich und wird automatisch in den Flugbericht übernommen.
![]()
Verschieben und Drehen
Sie können Zeichenobjekte Verschieben oder Drehen. Dazu klicken sie auf das gewünschte Zeichenobjekt.
Zum Verschieben „fassen“ sie das Zeichenobjekt mit der Maus, am mittlere Kreuz an und ziehen es an die gewünschte Position.
Zum Drehen fassen“ sie das Zeichenobjekt mit der Maus, am äußeren Kreuz an und drehen es in die gewünschte Position. 
Ansicht: Verschieben und Drehen-Modus
Durch Klick auf die  Taste beenden sie das Editieren. Zoomen und Bewegen der Karte ist jetzt möglich und wird automatisch in den Flugbericht übernommen.
Taste beenden sie das Editieren. Zoomen und Bewegen der Karte ist jetzt möglich und wird automatisch in den Flugbericht übernommen.
![]()
Löschen
Sie können Zeichenobjekte Löschen. Dazu klicken sie auf das zu löschende Zeichenobjekt. Zur Sicherheit erfolgt eine Abfrage, ob sie die Aktion ausführen möchten.
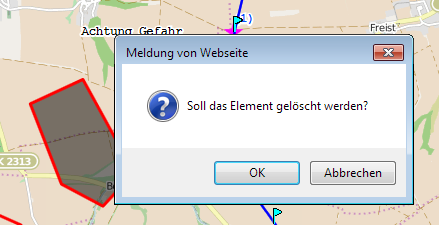
Ansicht: Sicherheitsabfrage vor dem Löschen
Hinweis
Im Hinweisfenster können sie zusätzliche Anmerkungen hinterlegen, z. Bsp. Lageinformationen oder Handlungsanweisungen für externe Mitarbeiter.
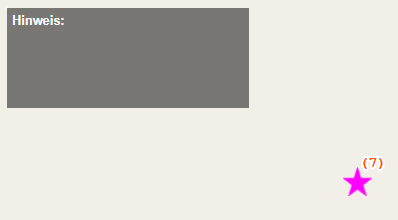
Ansicht: Hinweisfenster
Achtung:
Zeichnungen und Hinweise gelten nur für die aktuelle Meldung!
Sobald eine andere Meldung in der Ortsliste bzw. der Karte ausgewählt wird gehen die gezeichneten Informationen verloren!